
Fala pessoal, continuando o projeto de Carro na Unity, hoje vou trazer uma pequena atualização visual para deixar o protótipo mais interessante, e ao mesmo tempo vamos ver um como trabalhar com múltiplas câmeras em Unity e criação de espelhos!
Adicionando novas câmeras
A única câmera atual é a câmera da traseira do carro, vista abaixo.
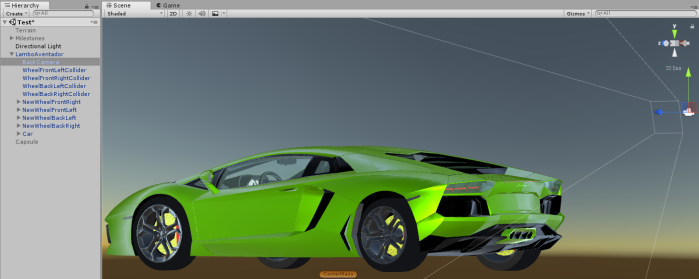
Vamos adicionar 5 novas câmeras. Mas antes, vamos criar 2 RenderTextures que serão usadas para simular espelhos!
Crie e nomeie como na figura abaixo:
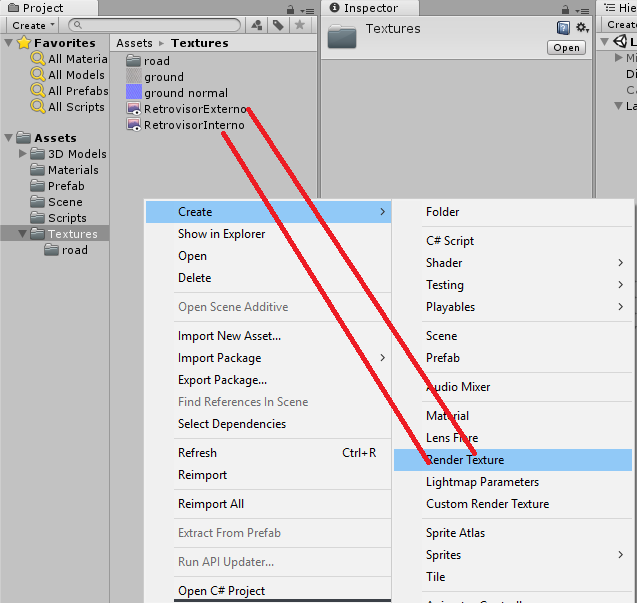
Em seguida, clique sobre cada uma das rendertextures e configure o tamanho e anti-aliasing:
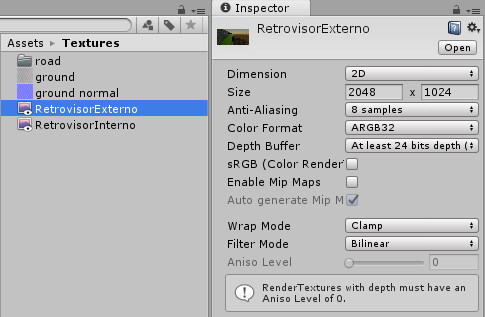
1ª câmera no assento do piloto:
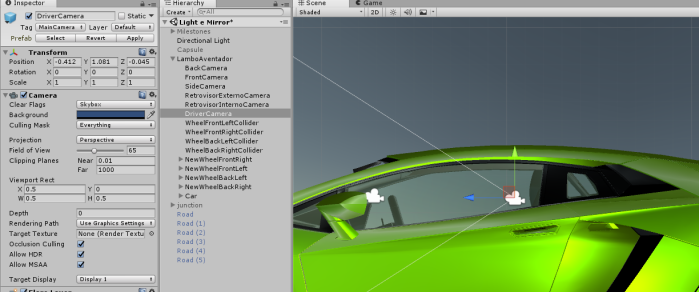
2ª câmera na traseira para ser usada como retrovisor interno. Para que essa câmera exiba a imagem capturada por ela na textura do retrovisor, clique sobre a propriedade TargetTexture e selecione a textura RetrovisorInterno.
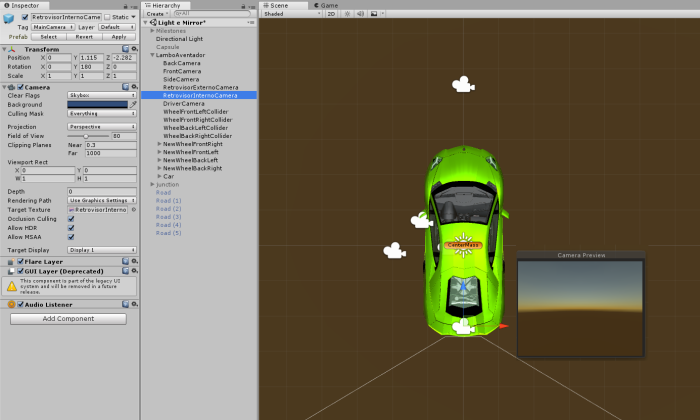
3ª câmera na lateral para o retrovisor externo. Marque a TargetTexture como RetrovisorExterno.
4ª câmera na lateral, focando a roda dianteira:

5ª câmera na frente do carro:
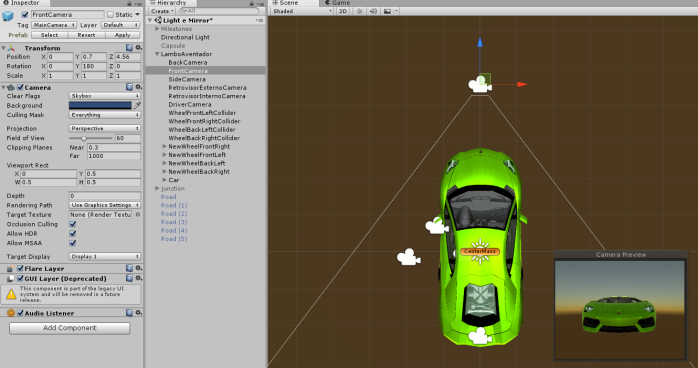
Para que a RenderTexture funcione como espelho, agora precisamos criar um material que renderize essa textura. Crie então um material para cada uma das RenderTextures, e configure ambos como a seguir:

Selecione o mesh que deseja utilizar como espelho (o retrovisor interno é o ‘mirrorMiddle_interior_mirrorMiddle_013’) e substitua seu material. Caso a imagem pareça espelhada em X ou Y (de cabeça para baixo), inverta a escala do objeto nesse eixo (-1y no nosso caso).
Para agilizar o processo, decidi clonar o espelho do retrovisor interno e posicioná-lo no retrovisor externo, alterando o material do objeto copiado para usar a outra textura, senão ambos iriam exibir a mesma câmera.
Se tudo foi configurado corretamente, ao posicionar a visão dentro do assento do piloto, já será possível ver os espelhos funcionando!
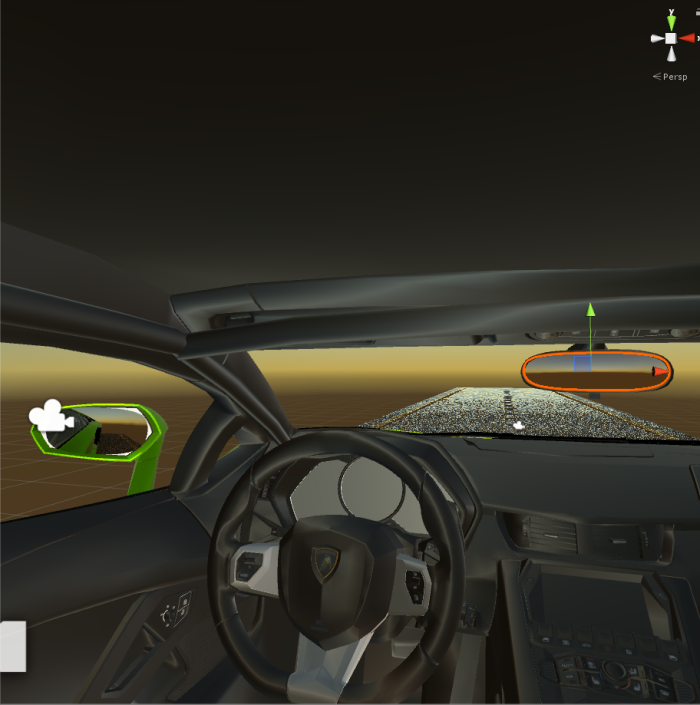
Se não você observou os prints das câmeras, volte e repare na propriedade Viewport Rect de cada uma. Essa é a propriedade que controla a renderização de múltiplas câmeras na tela do jogo. A viewport é um espaço que varia de 0 a 1 na horizontal e 0 a 1 na vertical. Usualmente, a câmera ao ser adicionada ocupa todo esse espaço (x0, y0) a (w1, h1). O segredo para se obter várias câmeras ao mesmo tempo (split screen) é reduzir o width e height e cada uma, e alterar seu ponto de origem x, y.
Minha configuração foi a seguir (x, y) (w, h):
- BackCamera: (0, 0) (0.5, 0.5)
- FrontCamera: (0, 0.5) (0.5, 0.5)
- SideCamera: (0.5, 0.5) (1, 1)
- DriverCamera: (0.5, 0) (0.5, 0.5)
Clicando na aba Game, esse será o visual final:
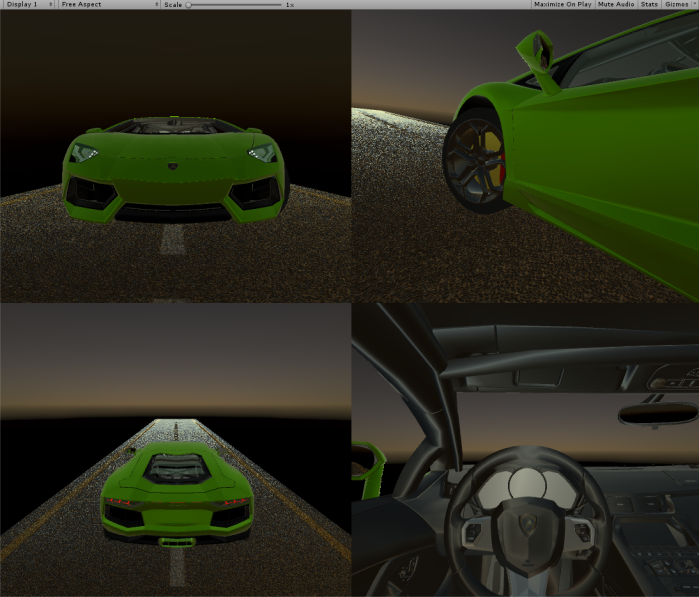
Faróis
A próxima etapa será configurar faróis para o veículo. Para tal, vamos criar um objeto vazio dentro do mesh do farol direito do veículo.
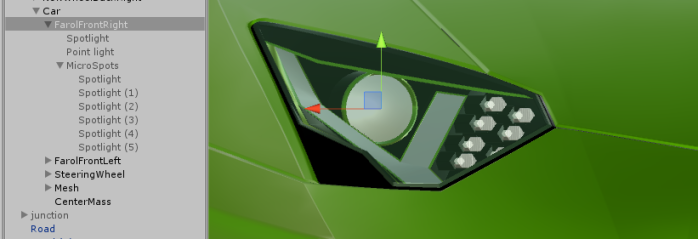
Vamos adicionar luzes como a seguir:
SpotLight (luz principal):
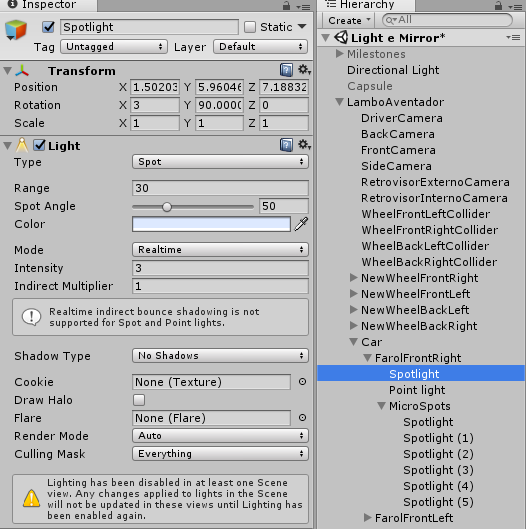
PointLight:
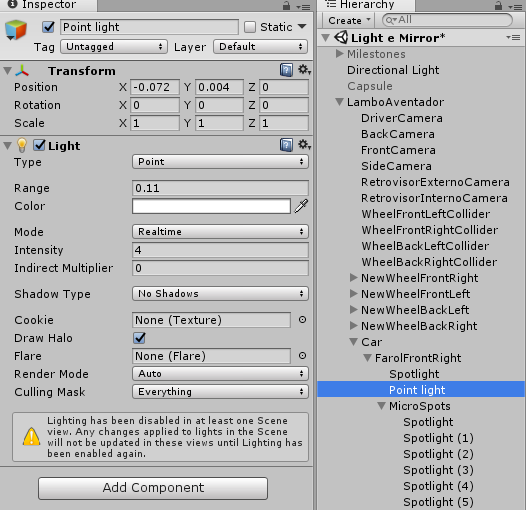
MicroSpots é um objeto vazio que apenas contém as spot light menores, levemente azuladas. Todas seguem a mesma configuração, apenas se posicionam diferente conforme está no modelo do farol:
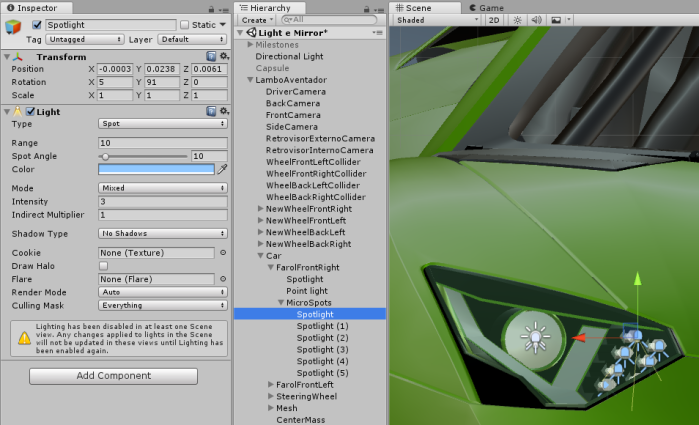
Tendo feito isso, basta clonar FarolFrontRight para o farol esquerdo, renomear e ajustar a posição das luzes para o lado esquerdo.
Teste na noite
Para deixar a cena com um aspecto noturno, vamos fazer os seguintes ajustes:
Selecione todas as câmeras e mude ClearFlags para ‘solid color’ e selecione a cor preta na caixa de Background.

Vá no menu Window -> Lightning->Settings. Na seção ‘Environment’, delete a propriedade SkyboxMaterial e selecione SunSource como nossa DirectionalLight ativa na cena.
Navegue até o fim para ver a seção ‘OtherSetting’ e habilite Fog.
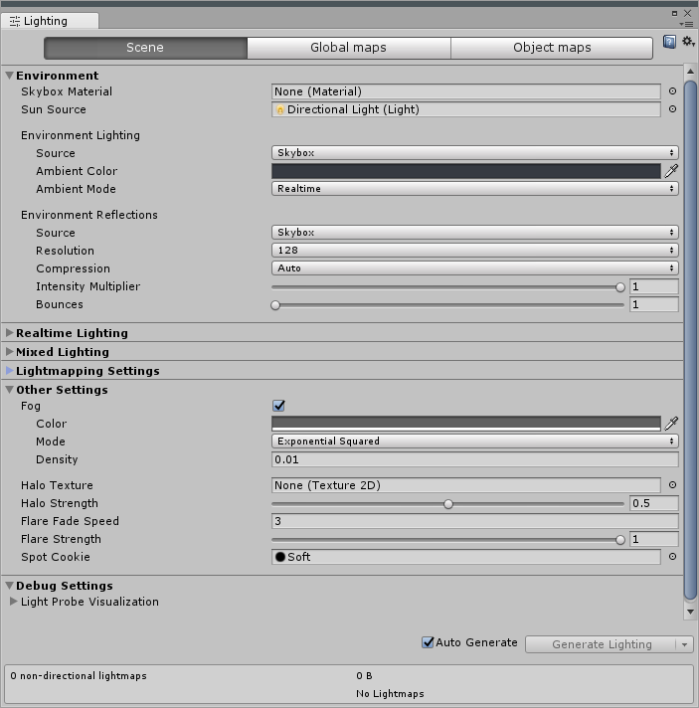
O resultado final deve ser parecido com esse:

Volante
O volante também deve girar de acordo com o giro dos pneus. Para este comportamento, vamos criar uma variável Transform chamada steeringWheel no script CarController. Ela deve referenciar o objeto ‘Volante’, que é pai de todos os meshes do volante do carro.
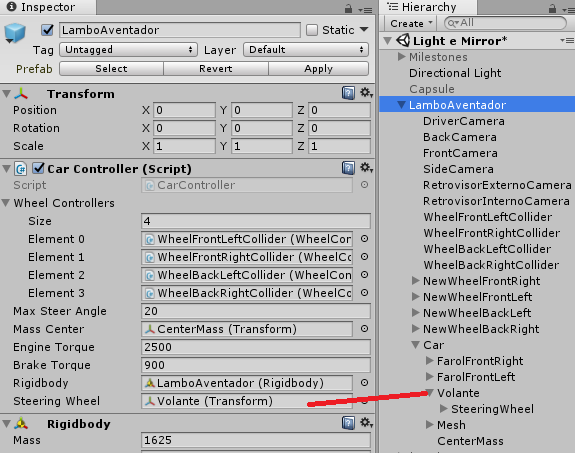
O volante terá um giro limitado a 180º (90º para a esquerda e 90º para a direita). Como os pneus giram no máximo 20º (max steer angle), se apenas setarmos o steer à rotação do volante, ele irá girar apenas até 20º.
O que devemos fazer é criar uma regra de 3 entre 360 e maxSteerAngle, e então multiplicar pelo steer atual e adicionar essa rotação ao volante.
- 360º = 100%
- maxSteerangle = x
- x = maxSteerangle * 100 / 360;
- rotation = x * steer;
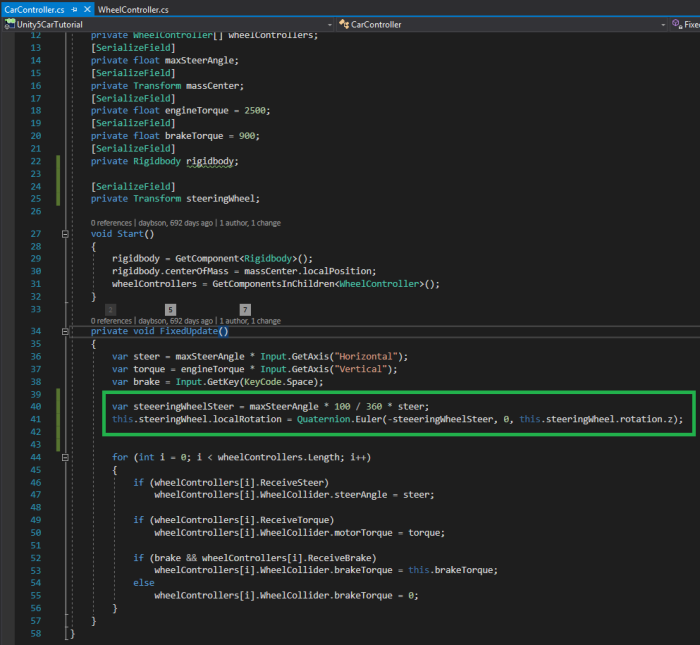
Infelizmente, o modelo 3D do volante não está com os pivôs bem centralizados na geometria, portanto, o modelo irá rotacionar um pouco estranho, fora de centro. Para corrigir isso, seria bom reimportar o modelo no Blender ou Maya e ajustar os pivôs (não faremos aqui para não fugir ao escopo da Unity).
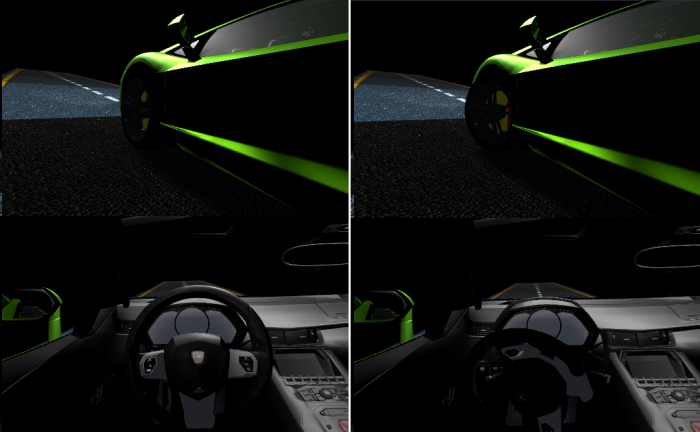
Finalizando
Por hoje é tudo pessoal. Vimos como trabalhar com múltiplas câmeras e um pouco sobre iluminação do carro e cenário noturno.
Fica como lição de casa criação dos faróis de ré e luz de freio, para completar ainda mais nosso projeto. Espero que gostem e pratiquem!
Até a próxima!